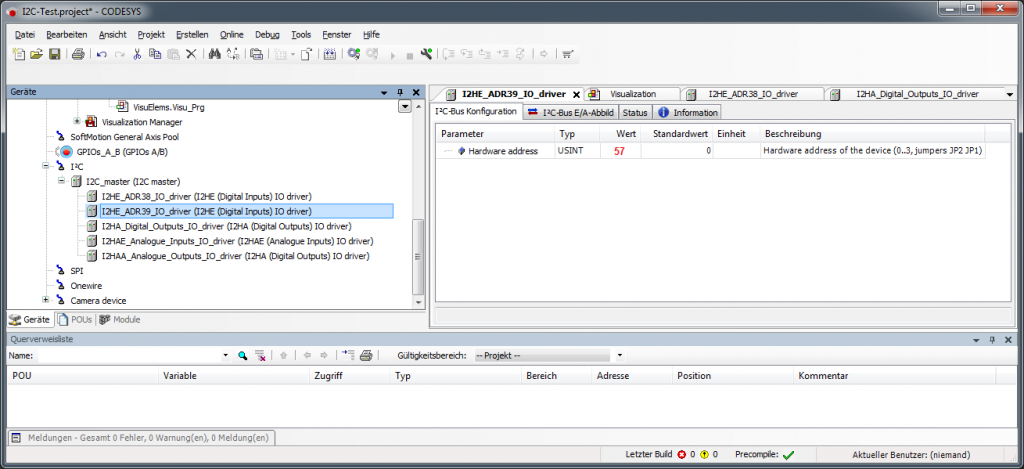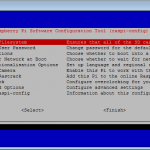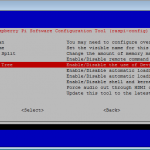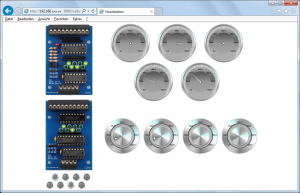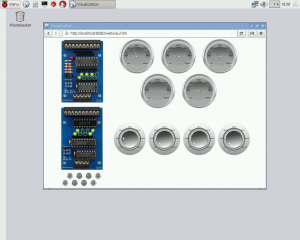In den beiden Beispielprogrammen
- Horter_Kalb_Raspi_Support_FB_Example.Project
- Horter_Kalb_Raspi_Support_IO_driver_Example.Project
sind jeweils eine Baugruppe mit der Basisadresse projektiert.
- I2HE – digitale Eingangskarte mit PCF 8574A = Adresse 38hex
- I2HA – digitale Ausgangskarte mit PCF 8574 = Adresse 20 hex
- I2HAE – analoge Eingangskarte = Adresse 08hex
- I2HAA – analoge Ausgangskarte = Adresse 58 hex
Sollen weitere Karten mit Codesys angesprochen werden müssen diese im I2C-Master angelegt bzw. kopiert werden.
Ausnahme:
Falls Sie die Module über unsere Funktionsbausteine ansprechen möchten, dürfen diese NICHT im Hardwarebaum eingesetzt sein.
Siehe auch Artikel Funktionsbausteine für Codesys
Baugruppen im I2C-Master kopieren
Baugruppen adressieren
Wichtig:
Im Feld „Hardware address“ muss die I2C-Slaveadresse in dezimal als 7-Bit Adresse eingetragen werden.
Auf unseren Baugruppen sind die Adressen im 8-Bit dezimal Format aufgedruckt.
Hier die Adressen der Baugruppen als Tabelle.
Im CODESYS muss die 7-Bit Adresse als Dezimalzahl eingetragen werden.
I2HA – digitale Ausgangskarte mit PCF 8574
| PCF8574 | 8-Bit dez | 8-Bit hex | 7-Bit dez | 7-Bit hex |
| OFF OFF OFF | 64 | 40 | 32 | 20 |
| OFF OFF ON | 66 | 42 | 33 | 21 |
| OFF ON OFF | 68 | 44 | 34 | 22 |
| OFF ON ON | 70 | 46 | 35 | 23 |
| ON OFF OFF | 72 | 48 | 36 | 24 |
| ON OFF ON | 74 | 4A | 37 | 25 |
| ON ON OFF | 76 | 4C | 38 | 26 |
| ON ON ON | 78 | 4E | 39 | 27 |
I2HE – digitale Eingangskarte mit PCF 8574A
| PCF8574A | 8-Bit dez | 8-Bit hex | 7-Bit dez | 7-Bit hex |
| OFF OFF OFF | 112 | 70 | 56 | 38 |
| OFF OFF ON | 114 | 72 | 57 | 39 |
| OFF ON OFF | 116 | 74 | 58 | 3A |
| OFF ON ON | 118 | 76 | 59 | 3B |
| ON OFF OFF | 120 | 78 | 60 | 3C |
| ON OFF ON | 122 | 7A | 61 | 3D |
| ON ON OFF | 124 | 7C | 62 | 3E |
| ON ON ON | 126 | 7E | 63 | 3F |
I2HAE – analoge Eingangskarte
| Analog IN | 8-Bit dez | 8-Bit hex | 7-Bit dez | 7-Bit hex |
| OFF OFF OFF OFF | 16 | 10 | 8 | 08 |
| OFF OFF OFF ON | 18 | 12 | 9 | 09 |
| OFF OFF ON OFF | 20 | 14 | 10 | 0A |
| OFF OFF ON ON | 22 | 16 | 11 | 0B |
| OFF ON OFF OFF | 24 | 18 | 12 | 0C |
| OFF ON OFF ON | 26 | 1A | 13 | 0D |
| OFF ON ON OFF | 28 | 1C | 14 | 0E |
| OFF ON ON ON | 30 | 1E | 15 | 0F |
| ON OFF OFF OFF | 48 | 30 | 24 | 18 |
| ON OFF OFF ON | 50 | 32 | 25 | 19 |
| ON OFF ON OFF | 52 | 34 | 26 | 1A |
| ON OFF ON ON | 54 | 36 | 27 | 1B |
| ON ON OFF OFF | 56 | 38 | 28 | 1C |
| ON ON OFF ON | 58 | 3A | 29 | 1D |
| ON ON ON OFF | 60 | 3C | 30 | 1E |
| ON ON ON ON | 62 | 3E | 31 | 1F |
I2HAA – analoge Ausgangskarte
| Analog OUT | 8-Bit dez | 8-Bit hex | 7-Bit dez | 7-Bit hex |
| OFF OFF OFF OFF | 176 | B0 | 88 | 58 |
| OFF OFF OFF ON | 178 | B2 | 89 | 59 |
| OFF OFF ON OFF | 180 | B4 | 90 | 5A |
| OFF OFF ON ON | 182 | B6 | 91 | 5B |
| OFF ON OFF OFF | 184 | B8 | 92 | 5C |
| OFF ON OFF ON | 186 | BA | 93 | 5D |
| OFF ON ON OFF | 188 | BC | 94 | 5E |
| OFF ON ON ON | 190 | BE | 95 | 5F |
| ON OFF OFF OFF | 208 | D0 | 104 | 68 |
| ON OFF OFF ON | 210 | D2 | 105 | 69 |
| ON OFF ON OFF | 212 | D4 | 106 | 6A |
| ON OFF ON ON | 214 | D6 | 107 | 6B |
| ON ON OFF OFF | 216 | D8 | 108 | 6C |
| ON ON OFF ON | 218 | DA | 109 | 6D |
| ON ON ON OFF | 220 | DC | 110 | 6E |
| ON ON ON ON | 222 | DE | 111 | 6F |
I2HSM – I2C-Multiplexer mit PCA9544A
Nur mit unserem Funktionsbaustein ansprechbar
| PCF8574 | 8-Bit dez | 8-Bit hex | 7-Bit dez | 7-Bit hex |
| OFF OFF OFF | 224 | E0 | 112 | 20 |
| OFF OFF ON | 226 | E2 | 113 | 71 |
| OFF ON OFF | 228 | E4 | 114 | 72 |
| OFF ON ON | 230 | E6 | 115 | 73 |
| ON OFF OFF | 232 | E8 | 116 | 74 |
| ON OFF ON | 234 | EA | 117 | 75 |
| ON ON OFF | 236 | EC | 118 | 76 |
| ON ON ON | 238 | EE | 119 | 77 |
I2HSS – I2C-Switch mit PCA9545A
Nur mit unserem Funktionsbaustein ansprechbar
| PCF8574 | 8-Bit dez | 8-Bit hex | 7-Bit dez | 7-Bit hex |
| OFF OFF | 224 | E0 | 112 | 20 |
| OFF ON | 226 | E2 | 113 | 71 |
| ON OFF | 228 | E4 | 114 | 72 |
| ON ON | 230 | E6 | 115 | 73 |