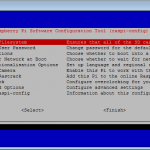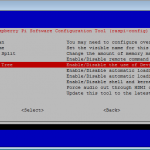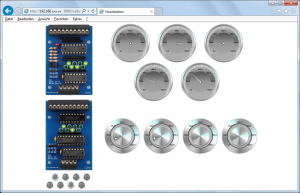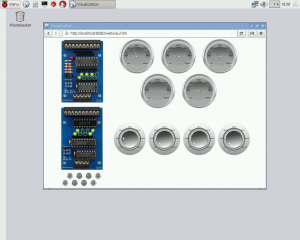Jetzt gibt es auch eine Bibliothek und ein Beispielprogramm für die vorgestellten SPS-Baugruppen, um diese mit der Programmierumgebung CODESYS von 3S-Smart Software Solutions GmbH ansprechen zu können.
Jetzt gibt es auch eine Bibliothek und ein Beispielprogramm für die vorgestellten SPS-Baugruppen, um diese mit der Programmierumgebung CODESYS von 3S-Smart Software Solutions GmbH ansprechen zu können.
1. Softwarepakete herunterladen
CODESYS Control for Raspberry Pi SL
Die aktuelle Raspberry Runtime kann im CODESYS-Store heruntergeladen werden.
Der Demo-Betrieb läuft zwei Stunden ohne Einschränkungen und schaltet sich danach ab.
Eine Runtime-Lizenz ohne Laufzeitbeschränkung gibt es für 50€ plus MWSt.
http://store.codesys.com/codesys-control-for-raspberry-pi-sl.html
CODESYS Development System
Zum Programmieren benötigt man das CODESYS Development System V3.
Dieses findet man ab jetzt auch im CODESYS-Store.
Am Besten Sie installieren die 32-Bit Version.
http://store.codesys.com/codesys.html
Horter & Kalb Package für I2C-Baugruppen
Über diese Bibliothek können die Baugruppen angesprochen werden.
Horter_Kalb_Raspi_Support_1.0.0.0 (19730 Downloads )
Wenn Sie die Version im CODESYS-Store herunterladen funktioniert auch das automatische Update aus der Entwicklungsumgebung heraus.
http://store.codesys.com/horter-kalb-i2c-support-for-raspberry-pi.html
2. Raspberry-PI installieren
Die Installation des Raspberry-Image erfolgt mit dem Programm „Win32 Disk Imager“
Das empfohlene Betriebssystem ‚Raspian‘ kann über folgende Links bezogen werden:
Allgemeine Downloadseite: https://www.raspberrypi.org/downloads/
Aktuelle Version: https://downloads.raspberrypi.org/raspbian_latest
Zum ersten Booten am Besten eine Tastatur und einen Monitor anschließen.
Ist der PI hochgefahren kann man sich anmelden.
- Login: pi
- Password: raspberry (raspberrz bei einer deutschen Tastatur!)
Mit dem Befehl
ifconfig
oder
ip addr
findet man heraus welche IP-Adresse der PI von Ihrem DHCP-Server zugewiesen bekommen hat.
Von einem anderen PC aus sollte der PI jetzt auch auf einen ping antworten. Dazu mit cmd in der Programm-Ausführungszeile eine Eingabeaufforderung öffnen und den Befehl ping 192.168.xxx.yyy eingeben.
ping 192.168.xxx.yyy Ping wird ausgeführt für 192.168.xxx.yyy mit 32 Bytes Daten: Antwort von 192.168.xxx.yyy: Bytes=32 Zeit<1ms TTL=64 Antwort von 192.168.xxx.yyy: Bytes=32 Zeit<1ms TTL=64 Antwort von 192.168.xxx.yyy: Bytes=32 Zeit<1ms TTL=64 Antwort von 192.168.xxx.yyy: Bytes=32 Zeit<1ms TTL=64
Hat man die IP-Adresse vom PI herausgefunden kann man sich in Zukunft auch ohne Monitor und Tastatur von einem anderen PC aus über „Putty“ anmelden. Ach hierfür gibt es im Netz zahlreiche Beschreibungen.
3. Raspberry-PI konfigurieren
Um den PI zu konfigurieren verbinden Sie sich mit Putty auf den Raspberry, und melden sich an wie oben beschrieben.
Mit sudo raspi-config wird die Konfiguration des PI aufgerufen.
Falls der PI von der SD-Karte nicht bootet muss das Filesystem expandiert werden.
Anschließend müssen unter „Advanced Options“ folgende drei Pakete aktiviert werden
- Device Tree
- SPI
- I2C
4. CODESYS Entwicklungsumgebung installieren
Installieren Sie die aktuelle Version des CODESYS Development System auf einem Windows-PC. Das sollte reibungslos ablaufen.
5. Packages installieren
Beim ersten Start wird die Entwicklungsumgebung eingerichtet. Anschließend müssen im „Package Manager“ zwei Pakete nachinstalliert werden.
- CODESYS_Control_for_Raspberry_PI.package
Diese .package-Datei ist im zip-Archiv vom PI-Image enthalten - Horter_Kalb_Raspi_Support.package
Diese .package-Datei ist im Horter_Kalb_Raspi_Support.zip enthalten.
Das Package kann kostenlos auf unserer Homepage oder im CODESYS Store heruntergeladen werden.
Beide Pakete nacheinander über „Tools – Package Manager“ mit dem Button „Installieren“ auswählen.
6. I2C-Demoprogramm öffnen
Im zip-Archiv sind zwei Programme, in denen die prinzipielle Funktion der Karten beschrieben sind.
- Horter_Kalb_Raspi_Support_FB_Example.Project
- Horter_Kalb_Raspi_Support_IO_driver_Example.Project
ALs erstes wollen wir das Projekt „Horter_Kalb_Raspi_Support_IO_driver_Example.Project“ öffnen. Hierbei sollten keine Fehlermeldungen mehr im Ausgabefenster erscheinen. Wenn doch fehlt eventuell noch eine Bibliothek, die aus dem Netz geladen und über den Package Manager nachinstalliert werden muss.
7. Online mit dem Raspberry-PI verbinden
Jetzt muss das Programm mit „Erstellen – Übersetzten“ oder F11 kompiliert werden. Ist dieser Vorgang Fehlerfrei abgeschlossen, verbinden wir uns über „Online – Einloggen“ oder Alt+F8 mit dem Raspberry-PI.
Jetzt kommt eine Meldung, dass noch kein aktiver Pfad gesetzt wurde. Drücken Sie den Button „Nein“ damit die Seite der Kommunikationseinstellungen geöffnet wird.
Im rechten Fenster wird vermutlich noch kein Verbindungspartner vorgeschlagen werden. Wir legen nun unseren PI als „Gerät“ an. Wählen Sie dazu „Gerät – Bevorzugte Geräte verwalten …“
In dem Fenster nun den Knop „Hinzufügen“ drücken und die IP-Adresse vom PI eintragen und anschließend auswählen.
Die Verbindung zur Runtime auf dem Raspberry-PI wird aufgebaut und die MAC-Adresse und die Runtime-Version werden angezeigt.
Jetzt mit „Online Einloggen“ fortfahren und das Programm zum PI übertragen.
Zum Schluss muss die SPS noch mit „Debug Start“ oder F5 in RUN geschaltet werden.
8. Webvisualisierung aufrufen
Verbinden Sie sich nun mit einem beliebigen Browser (evtl. auch Smartphone) auf die Adresse
http://192.168.xxx.yyy:8080/webvisu.htm
Im Explorer sollte nun folgendes Bild erscheinen.
Die LEDs der digitalen Eingabekarte (I2HE) zeigen den aktuellen Zustand der Signale an. Die Ausgänge der digitalen Ausgabekarte (I2HA) können mit den Tasten darunter geschaltet werden. An den fünf Messgeräten werden die Messwerte der analogen Eingangskarte (I2HAE) angezeigt. An den vier Potentiometern kann der Sollwert für die analogen Ausgangskarten (I2HAA) verändert werden.
Auf dem Raspberry kann die Seite auch direkt geöffnet werden. Tippen Sie z.B. im Epiphany Web Browser die Adresse
http://localhost:8080/webvisu.htm
ein und Sie erhalten die gleiche Visualisierung lokal im Raspberry PI Web Browser.
Viel Spaß beim Entwickeln und Testen eigener CODESYS SPS-Programme.